Do you want to know how to convert PDF to JPG on Mac including macOS 11? Luckily, we've got a simple solution for you! To convert PDF to JPG image format, a PDF to JPG Converter is needed. In the article below, we'll let you know how to do this using one of the best PDF converter tools currently on the market - PDFelement.
![]()
![]()
Click the "Open File" button on the Home screen. Or you can drag and drop PDF files into the program. This PDF to JPEG converter program is able to convert PDF files in batches, so you can import a range of PDF files to perform batch conversion if required.
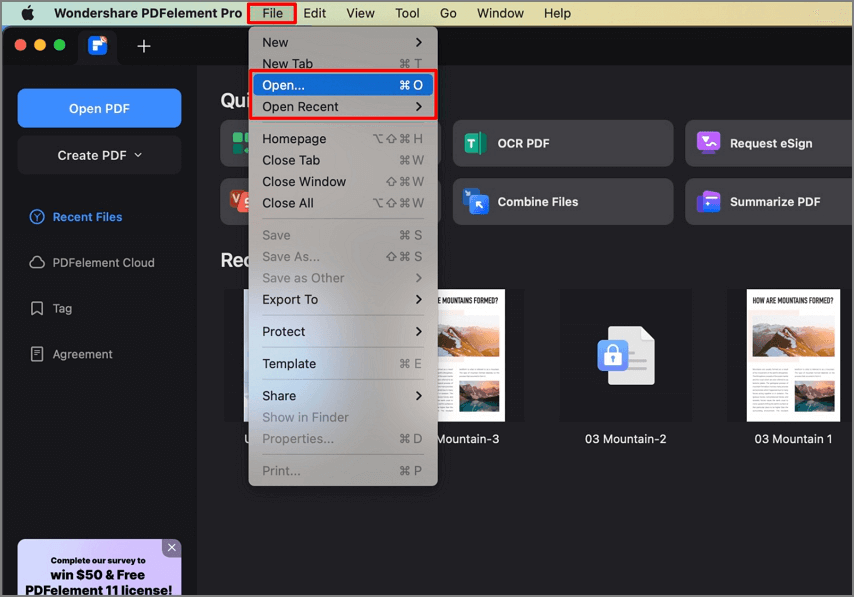
If you only want to convert a single PDF to a JPG file, you can go to the "File" > "Export To" > "Image" and then select the "JPEG(.jpg)" option. Name the converted JPG file and click "Save" to start the conversion.
![]()
![]()
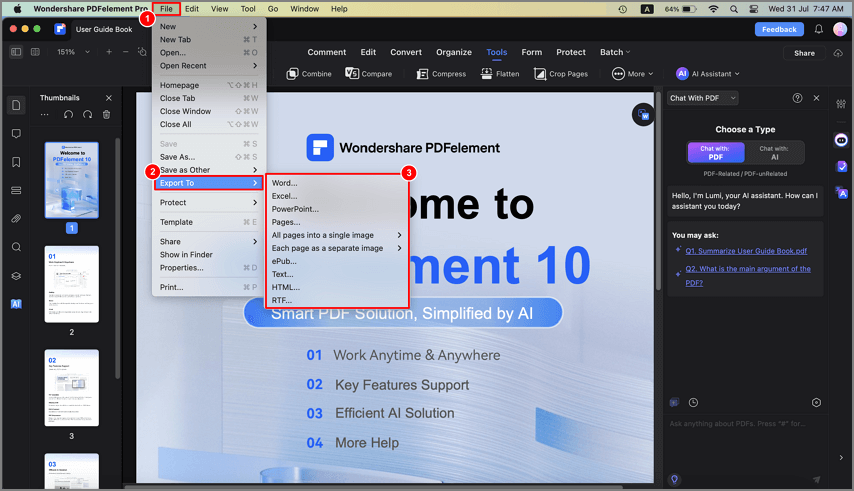
If you want to convert multiple PDF files to JPG, you need to click the "Tool" button in the left column and select "Batch Process" and then "PDF Converter". In the new window, simply add the PDFs you want to convert and select the "Image" "JPG" on the "Format" section.
After selecting JPG as the format for the output documents, you can further adjust settings and preferences. Customize the conversion settings such as Image Quality. Finally, click "Apply".
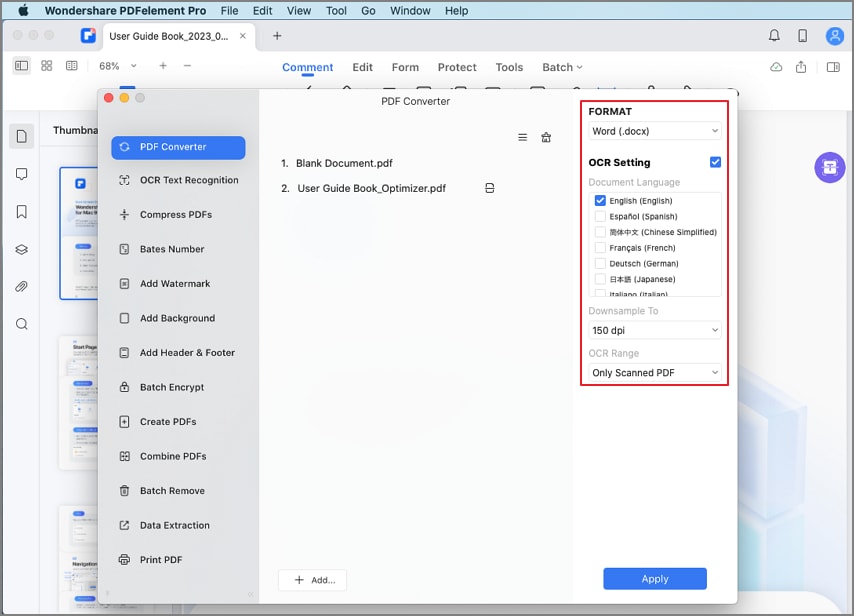
PDFelement is a desktop application that allows you to convert PDF to JPEG quickly and easily and vice versa. With PDFelement, you are able to create PDF from JPG or other image formats as PNG, BMP, and more.
Apart from the impressive conversion function, PDFelement also lets users edit text and images in PDFs, as well as manage PDF pages by inserting, cropping, or extracting pages. It also allows users to add high-level protection to their sensitive documents through the use of password encryption. Last but not least, it's compatible with macOS 10.12, 10.13, 10.14,10.15 Catalina, and 11 Big Sur, so no need to worry about compatibility issues.
PDFelement for Mac is a highly advanced utility to help manage large PDF workflows. One of the latest features to be introduced in version 8.6.2 is the ability to export multiple PDF pages as a single image file. This makes it easier to share, and you can capture all the important data from different PDF pages into a single image so it’s easier to view as well. Let’s look at how the process works - there are a couple of ways to do this so let’s explore both methods.
Step 1. Import the PDF File
On the home page, click the Convert PDF icon.
![]()
![]()
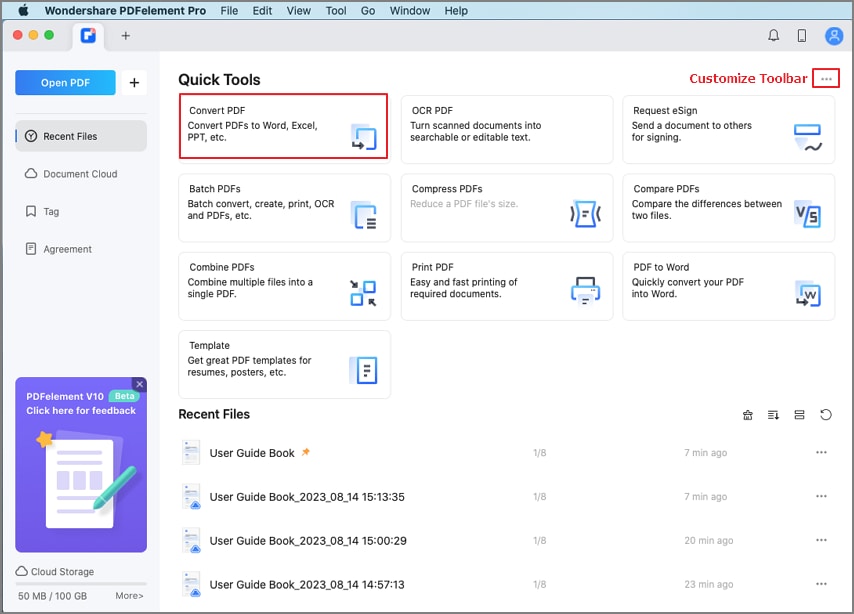
This will open a dialog to select the source PDF file - choose the file and click Open
Step 2. Change PDF to JPG on Mac
You will immediately see the conversion dialog - use the dropdown to select "All pages into a single image."
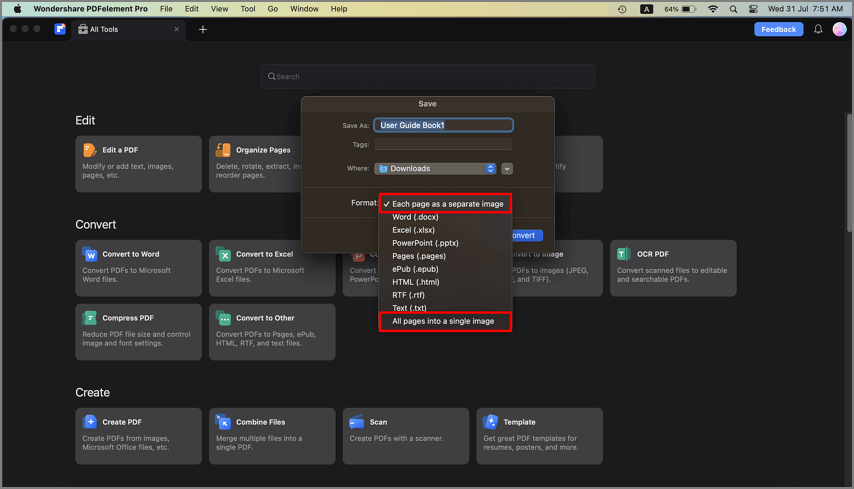
Choose the image format from the two options - JPG and PNG. Click the Convert button.
Step 3. Multi-pages PDF to JPG on Mac
Once the image file has been saved, you can preview it to see that all the pages in the PDF have been converted into a single JPG or PNG image.
That’s one way to convert all the pages of a PDF file into a single image. Let’s look at the second method.
Step 1. Open the PDF File
Use a drag-and-drop action or click Open to import the PDF file.
Step 2. Export PDF to JPG on Mac
First, click File → Export To → All pages into a single image → JPG/PNG to choose the export option.
![]()
![]()
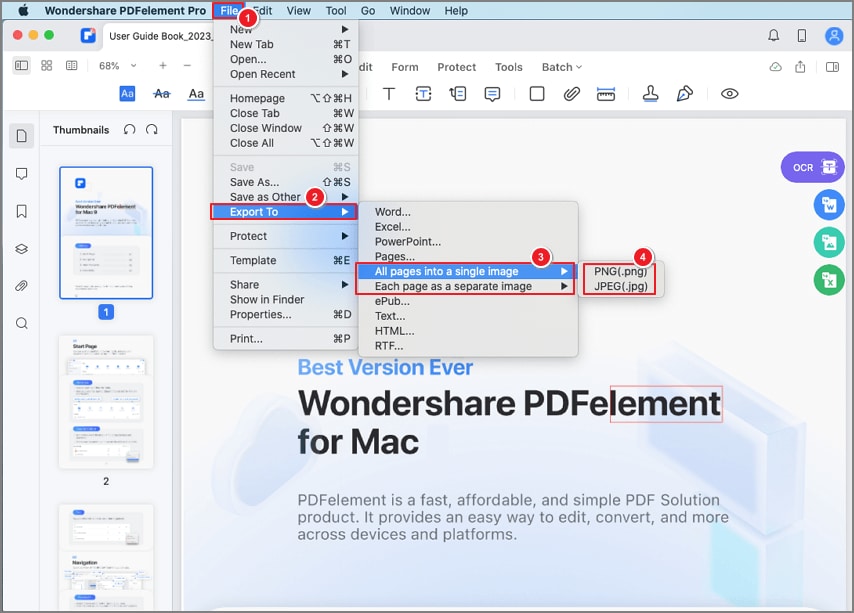
If the PDF Converter module is not yet installed, you’ll be prompted to download and enable it. Once installed, click the Relaunch button to refresh PDFelement for Mac.
Step 3. Export and Preview JPG on Mac
The file will now be converted into an image file containing all the pages of the PDF. Use the Preview app or any other image viewer to see the content of the image.
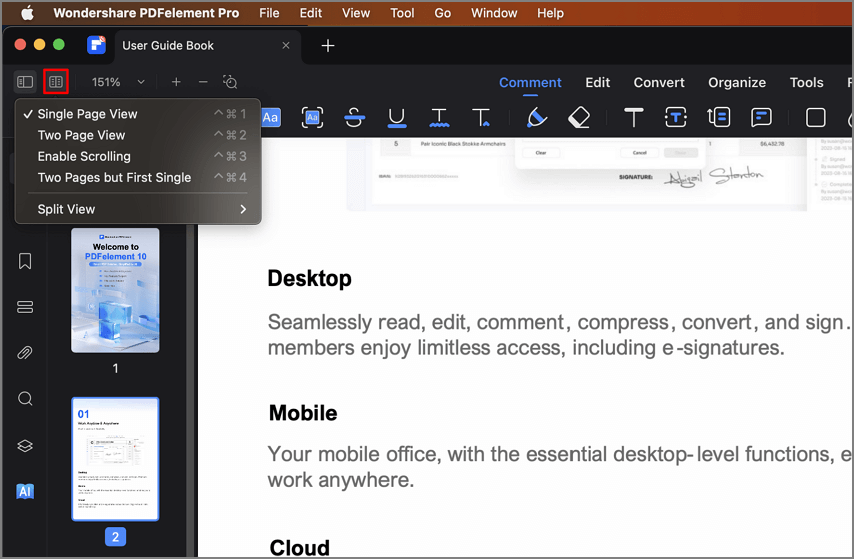
![]()
![]()
We mentioned a couple of use cases for this feature, but the application is much broader. Here are a few more reasons why this feature will prove invaluable.
Online file conversion tools are convenient because you don’t need to install anything. Simply upload the file, choose your conversion parameters, if any, and hit the Convert button. Here are four of the best solutions to convert PDF to JPG on a Mac online and for free.
Wondershare HiPDF is the most widely recommended tool for several reasons. The first is its excellent conversion quality courtesy of the powerful file conversion engine that facilitates the process. Moreover, HiPDF gives users access to a rich array of useful online tools for conversion to and from PDF in several formats, protecting your files with encryption, and even performing advanced optical character recognition on scanned or non-editable PDF documents.
Here’s how to convert a PDF to JPG on a Mac free online using HiPDF’s web service:
HiPDF makes file conversion simple and easy, and it’s free to use!
Smallpdf is similar to HiPDF but with a small difference: it has one web page for all PDF conversions to and from MS Word formats, and then several individual pages to convert other formats to and from PDF, which can get confusing. Make sure you’re on the right URL, which is linked below:
iLovePDF is a favorite of thousands of PDF users because of the fun element it brings to the PDF experience. For example, when you drop a file into the interface to upload it, you’ll see the message “drop it like it’s hot” right before you drop it, which brings a smile to your face.
This tool has a very basic interface unlike the other online PDF converters we’ve shown here, but it offers the advantage of being able to set the image quality for conversion. This allows you to take outputs for various purposes.
In conclusion, the recommended way for how to convert PDF to JPG on Mac online and for free is… HiPDF… because of its simple interface and the fact that you can access several other online tools or even download and try PDFelement for Mac, a full-fledged desktop PDF editor for Mac.